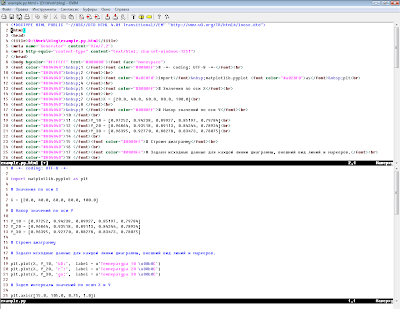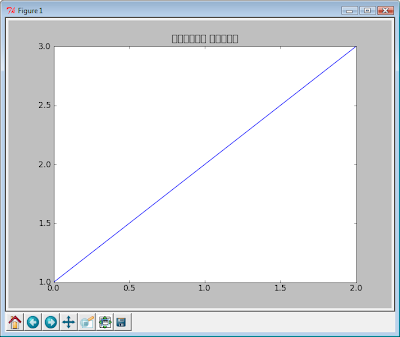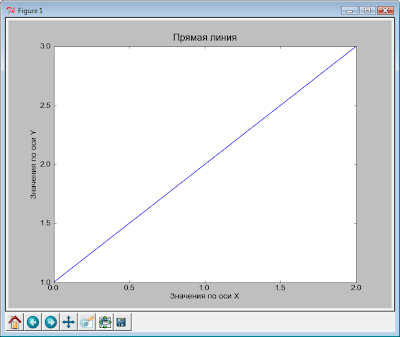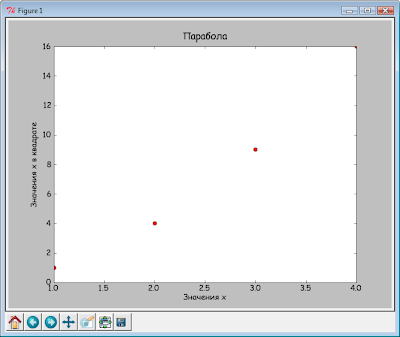Бывает весьма грустно и досадно, когда, текст, набранный в веб форме любимого форума, блога или какого-нибудь социального сервиса (типа одноклассников) безвозвратно исчезает в результате ошибки на стороне сервере (характерно для выше помянутых одноклассников), дисконнекта (если вовремя не заметишь и нажмешь на кнопку "отправить") или сбоя питания (владельцы UPS могут по этому поводу не переживать). Сильное раздражение можно испытать и при попытке зарегистрироваться на некоторых популярных ресурсах - неофиту предлагается заполнить длинную форму, начиная с предполагаемого логина и пароля и заканчивая указанием в обязательных полях пола, возраста, даты рождения, часового пояса, города обитания и прочих личных предпочтений. После угадывания четырех цифр в тесте на дальтонизм происходит отправка данных заполненной формы. И вот как раз тут выясняется, что пользователь с указанным логином уже существует, причем сообщение об этом появляется на новой странице, замещающей страницу с формой. При возврате на страницу регистрации последняя так же перегружается, теряя при этом содержимое всех полей.

Пользователи Firefox легко могут избежать описанных недоразумений установив дополнение Lazarus. Это дополнение позволяет, в случае необходимости, восстановить данные веб форм одним не сильным кликом мышки.
Скачать последнюю версию Lazarus можно с официального репозитория дополнений addons.mozilla.org, домашняя страница дополнения lazarus.interclue.com.
После установки Lazarus будет автоматически сохраняет все данные вводимые пользователем в веб формы. При этом поддерживаются как "обычные" html формы, так и (частично) формы WYSIWYG редакторов, формы AJAXified, текстовые поля Richtext. Ввод в приложения Java и Flash дополнение перехватывать не способно.
Lazarus хранит собранную информацию в базе данных (на основе SQLite, файл lazarus.sqlite в папке профиля) в зашифрованном виде (авторы дополнения настаивают на более чем достаточной надежности принятого способа шифрования), и каждой форме, с которой сталкивался пользователь (URL страницы содержащей форму), в базе данных соответствует запись, включающая историю пользовательского ввода.
Как использовать дополнение?
И так, для того, что бы восстановить потерянные данные веб формы, необходимо повторно открыть страницу с злополучной формой. Кликнут правой кнопкой мыши на поле ввода формы (или на любом участке страницы охваченном тегом <form>), в появившемся меню найти два пункта относящихся к Lazarus - Recover Form и Recover Text.

Если выбрать любой из этих пунктов, раскроется подменю, состоящее из обрывков первых строк сохраненного в разное время текстового ввода. Необходимо выбрать понравившийся фрагмент и активировать его, в форме будет восстановлен соответствующий ему полный текст.
Пункт Recover Form задействует механизм реализующий восстановление данных обычных html форм, пункт Recover Text механизм восстановления содержимого форм других поддерживаемых типов.
Строка примера текста может заканчиваться символами (A) или (S). В первом случае ввод был сохранен в базу данных Lazarus по ходу набора текста, во втором случае после того как пользователь инициировал отправку содержимого формы на сервер.
Утерянное содержимое можно восстановить и не открывая страницу с формой. После установки Lazarus в строке состояния браузера появляется иконка с крестом. По клику на иконке всплывет меню в котором присутствует пункт Search Lazarus...

Lazarus предоставляет пользователю возможность проводить поиск по своей базе данных.

База поискового индекса Lazarus зашифрована, в следствие чего адекватные результаты поиска будут получены только при подстановке в поле поиска целых слов и фраз.
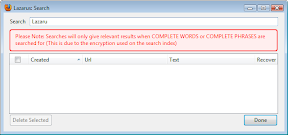
Выбрав из результатов поиска самую приглянувшиюся запись, можно просмотреть весь сохраненный текст, кликнув на кнопку в поле Recover

Забавно, если ввод в форму содержал теги html, окно просмотра будет содержать две вкладки - исходный код и его вид в браузере.

Ну а если кликнуть по ссылке на страницу с формой (поле Url)будет открыта эта страница, а сохраненный ввод помещен в форму.
Ввод можно удалить из базы, для чего предусмотрены соответствующие чекбоксы и кнопка Delete Selected.
Не много о настройках.
Окно настроек дополнения разбито на три вкладки: General, Security и Database.
Вкладка General.

Радиочекбоксы Show text in menu, Show saved time in menu - выбор, что показывать в меню Lazarus, начальный фрагмент текста или время сохранения.
Чекбокс Show icon in context menu - смысл прост, показывать/не показывать иконку Lazarus в контекстном меню.
Чекбокс Show icon in status bar - аналогичен предыдущему, показывать/не показывать иконку Lazarus в строке состояния.
Чекбокс Show Restore Notification - если он включен то после восстановления формы, ранее содержавшей обширный ввод, пользователь увидит вот такое сообщение с просьбой пожертвовать небольшие деньги на нужды развития проекта .

Вкладка Security.
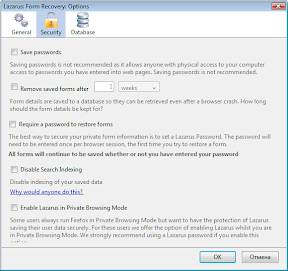
Чекбокс Save passwords - если включить, Lazarus будет сохранять содержимое форм ввода паролей. Авторы дополнения рекомендуют этого не делать!
Чекбокс Remove saved forms after - установить время по прошествии которого сохраненный ввод будет автоматически удален из базы данных.
Чекбокс Require a password to restore forms - если установить, будет запрошен пароль, который, в дальнейшем, потребуется вводить при попытке восстановить содержимое любой формы.


Чекбокс Disable Search Indexing - во включенном состоянии запрещает ведение поискового индекса. Авторы расширения заявляют, если злопыхатель получит доступ к папке профиля ни чего не подозревающего человека, то, используя зашифрованный файл поискового индекса и пользуясь каким то, не совсем мне понятным, хакерским методом атаки с помощью словаря, сможет восстановить отдельные слова ранее введенные пользователем в форму. Вот так. Пишите со всяким грамматическими ошибками и тогда ни какие словари хакерам не помогут.
Чекбокс Enable Lazarus in Private Browsing Mode - разрешить Lazarus в режиме приватного просмотра. Авторы дополнения, в случае активации этого чекбокса, советуют не забыть установить пароль на восстановление содержимого форм.
Вкладка Database.

Кнопка Search Lazarus - если нажать появится уже знакомое окно поиска по базе данных Lazaru.
Кнопка Remove all saved forms - удалить все сохраненные формы и их содержимое.
Кнопка Delete The Database - удалить файл базы данных, браузер при этом перезагрузится.
Ну вот собственно и все.
P.S.
Название дополнения Lazarus - это имя библейского персонажа Лазаря, простого парня воскрешонного Исусом Христом, а иконка дополнения это Анх (Анкх) - египетский крест, в частности символизирующий бессмертие, предстоящую вечную жизнь.
Читать далее...